ゴーストさんのシェルの画像を一括で左右反転するやり方の説明です。
こんな人向け。
- 左向きの顔を描くのが苦手
- ケロ側のシェルもいつも右向きで描いている
- 1枚1枚画像を反転させてから保存するのが面倒
ケロ側、もとい相方側の画像を用意する時、一括で画像反転できたら便利なのになぁ…って思ったことはありませんか。
そんな人のために「画像を一括で左右反転するツール」を紹介します。
ちなみにフリーソフトです。
記述で左右反転させる方法
ソフトを使わなくても、さくらスクリプトを使ってサーフェスを左右反転させる方法もあります。
しかし、これはゴーストを終了させるまで有効なスクリプトです。
なので、永続的にシェルの画像を左右反転させた状態で表示させたい場合は、やっぱり画像自体を左右反転させてしまったほうが手っ取り早いような気もします。
倍率をセットするさくらスクリプト
さくらスクリプトを使ってサーフェスを左右反転させるためには、以下の記述を使います。
さくらスクリプト\![set,scaling,横倍率,縦倍率]
このスクリプトの「横倍率」を-100に設定すると、左右反転させることができるのです。
なおこの記述は、さくらスクリプトリストのページにのっています。
試しにやってみるには、以下の記述をdic内のお好きな場所にコピペしてください。
ちなみに以下の記述は里々のしおりを使っている場合のものです。
\![set,scaling,-100,100]反転したよ。
「*ケロ左右反転」と書いてあるので、つつきメニューの中にでも「_ケロ左右反転」こんな風に書いてつなげておくと実行できるようになります。
ゴーストを終了させるまで有効
これで左右反転自体はできるようになるのですが、このスクリプトは、ゴーストを終了させるまで有効なスクリプトです。
つまり、次回起動したら元に戻ってしまします。
あくまでも一時的な変更である、というわけです。
ケロ側が表示されている限りは、起動と終了を挟んでも、常に左右反転状態で表示されてほしい……。
じゃあ起動(*OnBoot)に組み込めばいいんじゃないの?と思ってやってみたんですけど、うまくいかなかったのでもしうまいこと組み込めたらぜひ教えてください……。
複数の画像を一括で左右反転できるソフト
記述でラクをするのはいったん諦めて、素直に画像自体を左右反転させましょう。
まばたきや口パクアニメーション、着せ替えなどなど、枚数があればあるほど手動で左右反転はやってられないので、ソフトを使って一括で左右反転させます。
XnView
XnViewは、複数枚の画像を一括で左右反転させることのできるフリーソフトです。
このソフトは「一括で画像を編集する」という機能に長けています。
左右反転以外にも、一括で画像の明るさを調整したり、リサイズしたり、連番リネームしたり……と、とにかく複数枚の画像を一挙に取り扱うことのできるソフトなのです。
いろんな機能が搭載されたソフトなので、実際に変換をする際には、細かな選択項目もたくさん出てきます。
なので、ただ単に「左右反転だけさせたい」という場合には、初めのうちはちょっと操作に戸惑うかもしれません。
ちなみに、どうでもいい話ですが、なぜこのソフトを使うことにしたかというと、大昔にXnViewを使っていた時に保存した色味調整かなんかのプロファイル設定のデータがPC内の残っていたからです。
前にどこかで使ってたんだなぁと思って……。
XnViewのインストール方法
XnViewのダウンロードは「窓の杜」からできます。
「ダウンロード」ボタンを押すと、.exeのファイルがダウンロードされるので、あとはそれを実行してください。
ライセンスに同意したり、インストール先を指定したりと進んでいきます。
インストール先を指定して「Next >」のボタンをおしたあとくらいに、なんかいろんなチェックマークのついた選択画面が表示されるかと思います。
これは、XnViewで使うことのできるプラグインの選択画面です。
プラグインを使うことで、加工機能が追加されたり、デフォルトでは読み込むことのできない形式の画像を読み込めるようになったりします。
よく分からない方は、何もいじらずにそのまま「Next >」のボタンを押してしまって大丈夫です。
入れるプラグインを吟味したい方は、各プラグイン名などで調べてみてください。
あとは、スタートメニューに関する設定やデスクトップにショートカットアイコンを作るかどうかといった選択をして、インストール完了です。
XnViewの初回起動時の設定
さて、いざ左右反転!の前に、XnViewは初回起動時に設定ウィンドウが表示されます。
設定ウィンドウには、XnViewで表示される言語の設定や、プログラム設定の保存先の指定、システム統合、といった項目が並んでいるはずです。
言語設定は、おそらく日本語がもうすでに選ばれてるので良いとして、プログラム設定の保存先もそのままで大丈夫でしょう。
システム統合の設定をカスタマイズする
初回起動時の設定ウィンドウでは、システム統合の項目を自分好みにカスタマイズしておきましょう。
まず、「コンテキストメニュー」というのは、マウスを右クリックした時に表示されるメニューのことです。
例えば、ローカルフォルダ内のなにかしらの画像.pngの上にカーソルを置いて、右クリックしてみてください。
その時に表示される、「プレビュー」とか「印刷」とか書かれているメニューのことを「コンテキストメニュー」と呼びます。
このコンテキストメニューにXnView関連の項目を追加するかどうか?をここで聞かれています。
追加したくない場合は「コンテキストメニューに…」などと書かれている項目のチェックマークを外しておきましょう。
別に追加されてもいい場合は、チェックを入れたままで大丈夫です。
初回起動の設定は、これにておしまいです!
XnViewで一括左右反転する方法
さて、いざXnViewでケロさん側の画像をざっくり一括左右反転させていきましょう。
まずXnView内で、左右反転させたいゴーストのシェル画像が入っているフォルダを開きます。
開いたら、左右反転させたい画像を全部選択しましょう。
また、「ここからここまで全部選択したい!」という場合には、キーボードのSHIFTキーを押しながら、最初と最後の画像を選択すれば、間にある画像が全て選択されます。
変換の設定方法
左右反転させたい画像を選択できたら、次は「左右反転してね」という設定を行っていきます。
いくらかしなければいけない操作があるので、イメージしやすいように全体の流れを説明しておくとこんな感じです。
- 上部のメニューから「ツール > 一括変換」を選択
- 「一括変換用のウィンドウ」が表示される
- 上部の「変形」というタブをクリック
- 画像の変形(加工効果)の設定を行うページが表示される
- 「左右反転」という文字を探し、クリックする
- 「追加 > 」というボタンを押す
- 設定完了!
これで、「左右反転だけさせてね」といった趣旨の命令をXnViewさんに送ることができるようになります。
ではやっていきましょう。
上部のメニューから「ツール > 一括変換」を選んでください。
すると、「一括変換用のウィンドウ」が表示されます。
次に上部の「変形」というタブをクリックして、画像の変形(加工効果)の設定を行うページを開きます。
なんかいろいろ文字が並んでいますが、落ち着いて「左右反転」という文字を探してください。
スクロールして探さなくても、上から10番目くらいにあります。
「左右反転」をクリックしたら、「追加 > 」というボタンを押してください。
すると、右側にある真っ白なボックスの中に「左右反転」という文字が追加されたはずです。
これで設定は完了!
上部の「全般」というタブをクリックして、一個前の画面に戻ります。
全般のタブでは、変換の設定を行います。
良く分からない人は、とりあえずこんな風にしておけばOKです。
あとは左下にある「 実行 」のボタンを押して、左右反転させましょう!
これにてケロ側の画像は全て左右反転されました!やったね!
左右反転に伴う画像の劣化もありません。純粋に左右反転されています。
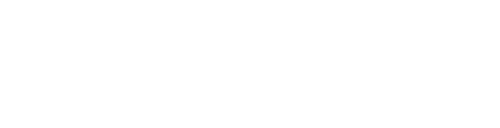



コメント